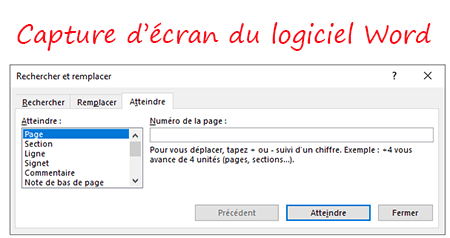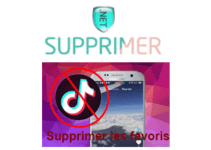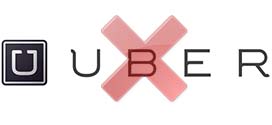En utilisant Word pour le traitement de votre texte, il arrive parfois que le logiciel vous génère des pages vides.
Il est évidemment recommandé de supprimer ces pages vierges afin d’avoir un document bien organisé.
De plus, lorsque vous copiez un contenu depuis une autre source, vous pouvez avoir des pages redondantes.
Dans cette situation, l’utilisateur doit éliminer les pages identiques pour obtenir un fichier parfaitement structuré.
En ce cas, il est possible d’effacer le contenu de la page puis l’éliminer. Ou encore, vous pouvez supprimer la totalité de la page.
Trouvez dans les lignes qui suivent les étapes de suppression d’une ou plusieurs pages Word.
Démarche de suppression d’une page Word
La structuration d’un document Word dépend fortement de la mise en page de son contenu. En plus, l’utilisateur doit s’assurer que son fichier ne contient pas des pages blanches.
Vous pouvez également supprimer une page non vierge sur Word.
En effet, vous pouvez tout simplement sélectionner par votre souris tout le contenu de votre page (texte, images, diagrammes ou tableaux) puis le supprimer en appuyant sur le bouton « Supprimer » de votre clavier.
Ensuite, vous procédez à la suppression de la page désormais blanche.
Par contre, il existe une autre méthode qui vous permet d’effacer toute la page avec son contenu à la fois.
Ceci est faisable en procédant comme suit :
- Lancez votre logiciel de traitement de texte et ouvrez le document concerné.
- Positionnez le curseur sur la page à supprimer
- Sélectionner le menu « Accueil » depuis la barre de menu.
- Ensuite, appuyez sur la flèche à côté de l’option « Rechercher » à droite de la page.
- Sur la liste déroulante qui s’affiche, cliquez sur « Atteindre » pour faire apparaître la fenêtre de recherche.
- Dans le champ « Numéro de la page », tapez « \page » puis pressez le bouton « Entrée » du clavier.
- Cliquez par la suite sur le bouton « Fermer ».
- Ainsi, vous avez sélectionné la page à effacer.
- Appuyez donc sur le bouton « Supprimer » sur votre clavier afin de finaliser la suppression.
De cette façon, votre page est complètement éliminée de votre document.
Cette démarche est valable alors pour la suppression des pages vides ainsi que pour celle qui contiennent des informations.
Que faire pour supprimer plusieurs pages consécutives ?
La suppression de plusieurs pages est aussi possible même dans le cas où elles ne sont pas vides.
En effet, la procédure est presque la même en supprimant une seule page, sauf que vous avez besoin d’activer le mode d’extension de sélection.
Pour ce faire, suivez les instructions ci-dessous :
- Placez le curseur au début de la première page que vous souhaitez supprimer.
- Appuyez sur le bouton F8 de votre clavier pour activer la fonctionnalité d’extension de sélection.
- Ouvrez de nouveau la fenêtre de « Recherche » en sélectionnant l’option « Atteindre » du menu « Recherche » situé à droite de la barre de menu.
- Concernant le « Numéro de la page », saisissez le numéro de la page qui suit la dernière page à supprimer (par exemple, si vous souhaitez effacer les pages 1, 2 et 3, vous devez taper le numéro 4).
- Cliquez sur le bouton « Atteindre » puis appuyez sur le bouton « Fermer ».
- Ainsi, les pages à supprimer sont sélectionnées.
- Appuyez donc sur le bouton « Supprimer » du clavier pour confirmer la suppression des pages.
Les étapes de suppression mentionnées ci-dessus sont valables pour toutes les versions de Microsoft Word.
Vous pouvez alors appliquer le processus sur votre logiciel de la version Word 2007 jusqu’à la dernière version disponible.