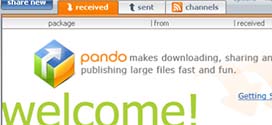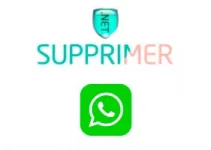Un saut de page sur Word est un outil de mise en page qui sert à marquer la fin des pages. Il peut être aussi utilisé pour signaler la fin d’un paragraphe (saut de section).
Sur ce logiciel de traitement du texte, il existe deux types de breaks : un premier qui est automatiquement ajouté et un deuxième qui peut être manuellement inséré par l’utilisateur.
Alors, si vous avez ajouté un saut de page accidentellement, ne vous inquiétez pas. Il est assez facile de le supprimer depuis la barre des menus.
Pour vous aider, nous vous fournissons dans les lignes qui suivent les instructions de suppression d’un saut de page Word.
D’ailleurs, vous trouverez les démarches adéquates pour chaque version d’office (2007, 2010, 2013 ou 2016) ainsi que chaque appareil (Windows et Mac). 
Comment supprimer un saut de page Word sur un PC Windows ?
Le saut de page sur un document est marqué par le caractère « ¶ ». Généralement, il est ajouté automatiquement à la fin de chaque page.
Toutefois, l’utilisateur a la possibilité d’ajouter des pauses manuellement. Cependant, ces sauts nuisent parfois à la mise en page du document en séparant les lignes d’un paragraphe ou d’un tableau.
Pour cela, les utilisateurs cherchent à les éliminer (et surtout ceux qui sont insérés accidentellement).
Ceci est assez simple sur Office 2007, 2010 ou 2016 sur un ordinateur Windows.
Pour ce faire, il suffit d’appliquer les étapes suivantes :
- Ouvrez le logiciel de traitement de texte sur votre PC.
- Ensuite, et si les sauts de pages sont masqués, sélectionnez le menu « Afficher/ masquer ¶ ». Ceci permet d’afficher les pauses.
- Puis, effectuez un double-clic sur le break à effacer.
- Appuyez par la suite sur « Supprimer ».
Effacer un break de page sur Mac
Si vous utilisez les dernières versions de macOS, la démarche de suppression des sauts de page Word sur Mac est identique à celle sur les ordinateurs Windows.
En revanche, elle est un peu différente pour le système macOS 2011. Vous devez plutôt appliquer les étapes suivantes :
- Sur le logiciel, sélectionnez le menu « Affichage ».
- Choisissez par la suite l’option « Brouillon ».
- Ainsi, les breaks sont affichés. Il suffit donc de sélectionner le saut et le supprimer.
Pour bien organiser votre document, et après avoir supprimé les breaks supplémentaires, il est aussi conseillé d’effacer les pages vides sur Word.
Supprimer tous les sauts de page Word en même temps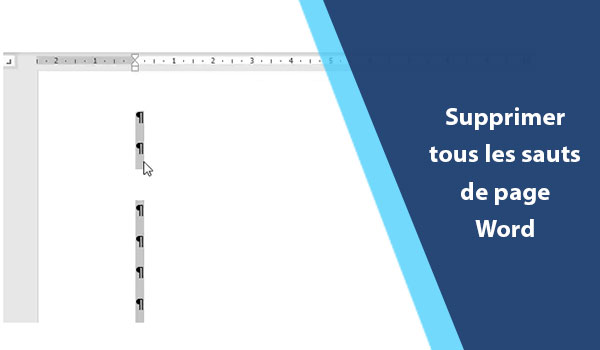
Au lieu d’effacer les pauses de page une par une, vous avez la possibilité de les enlever tous en un seul clic.
Pour ce faire, commencez tout d’abord par afficher tous les signes de sauts de pages depuis le menu « Afficher/masquer ¶ ».
Ensuite, sélectionnez-les tous puis cliquez sur le bouton de suppression. De cette façon, le tour est joué. Les sauts de page sont effacés.
Nous vous rappelons que cette démarche sert à uniquement supprimer les breaks manuellement ajoutés. Ceux qui sont automatiquement insérés ne peuvent pas être enlevés.