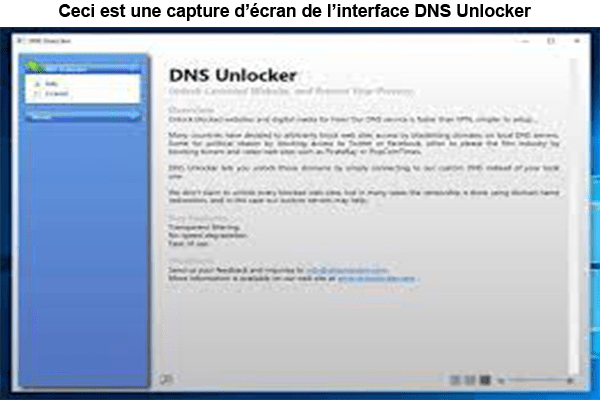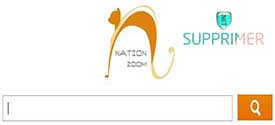DNS unlocker ou DNS Hijacking est un logiciel malveillant variant de CloudScout qui peut attaquer votre PC qui sert à modifier les paramètres DNS pour laisser afficher des publicités.
En conséquent, cela peut vous embêter en faisant des recherches sur internet ou en regardant des vidéos et peut ralentir la connexion internet ainsi que d’engendrer d’autres problèmes de sécurité (phishing, redirection vers des sites malveillants, etc).
L’installation de ce logiciel peut se faire pour déverrouiller les sites Web bloqués ou par mégarde via des fausses mises à jour, depuis les sites de streaming ou les sites de téléchargement.
Vous voulez en débarrasser ? Cela est possible en suivant l’astuce décrite dans ce tutoriel sur comment supprimer DNS Unlocker de votre PC.
Comment désinstaller DNS Unlocker ?
Pour enlever correctement le DNS Unlocker, vous devez passer par ces étapes : Retirer le logiciel du panneau de configuration, supprimer les fichiers et clés d’enregistrement qui y sont reliés.
Étape 1 : Effacer le logiciel du Panneau de configuration
Cette manipulation se fait via l’ajout/suppression de programmes sous la section de panneaux de configuration. Ci-dessous la démarche à suivre.
Sous Windows 8 ou Windows 8.1 :
- Ouvrez d’abord le Menu Démarrer.
- Cliquez ensuite sur « Recherche ».
- Appuyez par la suite sur « Applications » et accédez au « Panneau de configuration ».
- Cliquez sur « Désinstaller un programme » sous la section « Programmes ».
- Cherchez et sélectionnez DNS Unlocker et puis cliquez sur « Désinstaller ».
Sous Windows 10 :
- Clique sur le bouton « Démarrer ».
- Dans le menu qui va s’afficher, accédez aux « Paramètres ».
- Cherchez ensuite « Applications et fonctionnalités » depuis le menu de gauche.
- Choisissez DNS Unlocker dans la liste qui va apparaitre à droite et cliquez sur le bouton « Désinstaller ».
- Accédez de nouveau au menu « Démarrer » après avoir fermé la première fenêtre.
- Accédez à « Réseau » et puis à « Afficher les connexions réseaux ».
- Faite un clic droit sur la connexion réseau et puis cliquer sur « Propriétés ».
- Choisissez Protocole Internet version 4 (TCP/IPv4) et puis appuyez sur « Propriétés ».
- Supprimez maintenant les adresses DNS affichées.
- Par la suite, cochez « Obtenir les adresses des serveurs DNS automatiquement » ainsi que « Validez les paramètres en quittant ».
- Validez finalement en cliquant sur « Ok ».
Il faut maintenant redémarrer votre ordinateur et contrôler que rien n’a été changé dans les propriétés IPv4.
>>>>> Lisez aussi : Comment se désabonner de PureVPN ?
Étape 2 : Effacer l’add-on DNS Unlocker des navigateurs
Suite à la suppression de DNS Unlocker du Panneau de configuration, il faut enlever manuellement l’extension de votre navigateur sinon elle reste active. Voilà comment procéder.
Sur Google Chrome :
- Lancez le navigateur Google Chrome.
- Accédez directement à l’adresse « chrome://extensions ».
- Cherchez l’extension DNS Unlocker et cliquez sur l’icône de la poubelle pour la suppression.
Sur Mozilla Firefox :
- Ouvrez Firefox.
- Accédez à l’adresse « about:addons ».
- Trouvez l’extension DNS Unlocker et appuyez sur le bouton « Désactiver ou supprimer ».
Sur Internet Explorer :
- Démarrez le navigateur IE
- Appuyez sur Alt + T et choisissez « Gérer les modules complémentaires ».
- Cliquez ensuite sur « Barres d’outils et extensions » et puis sur « Désactiver DNS Unlocker ».
- Appuyez sur « Plus d’information » figuré tout en bas à gauche et appuyez sur le bouton « Supprimer ».
Sur Opera :
Par d’habitude, DNS Unlocker ne s’installe pas dans le navigateur Opera. Mais vous pouvez suivre ces étapes pour s’assurer :
- Ouvrez le navigateur Opera.
- Cliquez ensuite sur « Outils » et puis sur « Extensions ».
- Sélectionnez « Gérer les extensions ».
- Cherchez par la suite l’extension DNS Unlocker et cliquez sur « Désinstaller » si vous la trouvez.
Étape 3 : Restaurer les paramètres du navigateur
Après avoir effacé l’extension de DNS Unlocker depuis votre navigateur, vous devez passer par l’étape de restauration des paramètres du navigateur. Pour cela, suivez ces étapes.
Sur Google Chrome :
- Ouvrez d’abord Google Chrome.
- Cliquez sur le menu : 3 boutons en haut de la page à droite.
- Accédez ensuite à « Afficher les paramètres avancés ».
- Allez à la section « Restaurez les paramètres du navigateur » et puis cliquez sur « Restaurez les paramètres du navigateur ».
- Une boite de dialogue va apparaitre, validez l’action en cliquant sur « Réinitialiser ».
Sur Mozilla Firefox :
- Ouvrez Mozilla Firefox.
- Cliquez sur « Aide ».
- Accédez à « Informations de dépannage ».
- Vers la fin, cliquez sur le bouton « Réinitialiser Firefox ».
Sur Internet Explorer :
- Lancez Internet Explorer.
- Sélectionnez la roue dentée.
- Cliquez ensuite sur « Options Internet » et puis sur « Avancé ».
- Appuyez sur le bouton « Réinitialiser ».
- Cochez ensuite la case devant « Supprimer les paramètres personnels ».
- Finalement, appuyez sur le bouton « Réinitialiser ».
Étape 4 : Enlever les fichiers et dossiers liés DNS Unlocker
C’est la denrière étape, vous devez juste supprimer toute trace restante (fichiers et dossiers) de cette extension.
- Le fichier :
DNSUnlocker.dll DNSUnlocker.exe
- Les dossiers :
C:\Program Files (x86)\DNS Unlocker
C:\Program Files\DNS Unlocker
Si après cette opération, vous recevez un message d’erreur genre « Vous n’avez pas un accès suffisant pour désinstaller DNS Unlocker » ou « Accès refusé », dans ce cas-là, on vous recommande d’utiliser les outils de nettoyage pour supprimer correctement les éléments restants de DND Unlocker.
Parmi ces outils, on peut citer : SpyHunter 5, Malwarebytes, IObit Uninstaller, CCleaner, etc.