Retrouvez dans ce tutoriel comment supprimer un classeur sur Excel. On vous présente la démarche à suivre qui vous permet de vous débarrasser de ce fichier si vous n’en avez plus besoin.
Bien que la suppression d’une feuille Excel soit simple pour les utilisateurs, la suppression du classeur leur semble difficile.
Supprimer un classeur Excel : Les étapes à suivre
Dans le cas où le classeur n’est pas enregistré dans votre ordinateur, il suffit que vous le fermiez pour qu’il soit supprimé définitivement.
Alors que s’il est sauvegardé, vous devez utiliser le code VBA pour le supprimer.
Commencez tout d’abord par ouvrir le classeur que vous souhaitez supprimer.
Une fois ouvert, vous allez utiliser le code VBA pour le supprimer en procédant comme suit :
- Appuyez sur les touches autre+F11 simultanément. Cela vous permettra d’ouvrir la fenêtre Microsoft Visual Basic pour Applications.
- Puis, cliquez respectivement sur Insérer et Module.
- Copiez le code VBA suivant et collez dans la fenêtre d’ouverture du module.
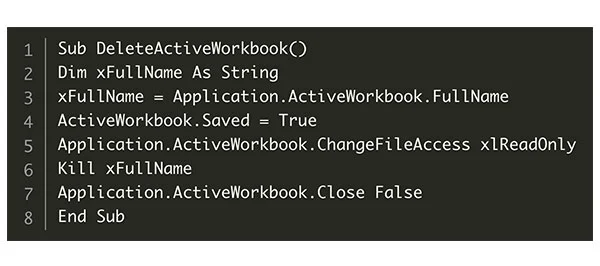
- Ensuite, appuyez sur la touche F5 afin d’exécuter ce VBA.
Le classeur sera ainsi supprimé.
Sachez que :
- Le code VBA ne peut pas fermer la fenêtre Excel. Vous devez la fermer manuellement après la suppression du classeur actif.
- Dans le cas où le classeur actif n’a jamais été enregistré auparavant, le code VBA ne peut pas le supprimer.



